-
아이패드 PPT 깨짐 현상 해결! Notability에 PPT와 HWP 깔끔하게 불러오는 방법iOS/Guides 2020. 3. 18. 17:00
최근 애플이 아이패드 6세대부터 강력한 필기 기능을 앞세워, 기존의 아이패드보다 비교적 저렴하게 보급함에 따라 교육용으로도 많이 사용하게 되었다. 아이패드의 진입장벽이 낮아짐에 따라, 우리나라에서도 최근에는 노트북이나 노트 필기 대신 아이패드만 가지고 수업을 듣고, 공부를 하는 학생들이 상당히 많아졌다.
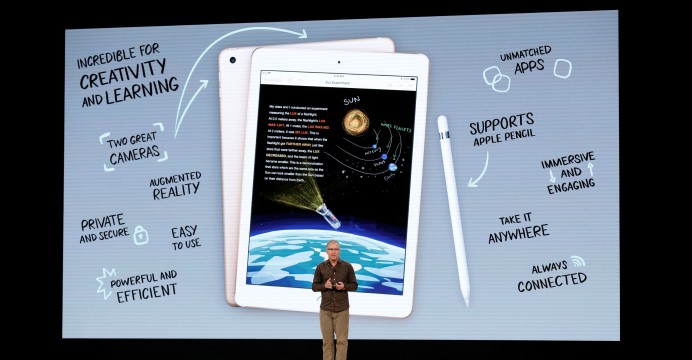
아이패드는 필기를 지원하기 시작하면서 교육용으로 가치를 부여했다. 특히, 대학생의 경우 주로 수업이 PPT로 이루어지다 보니 교수님께서 수업 전에 미리 올려둔 PPT를 다운로드하여 그 위에 필기를 하는 경우가 많은데, 유독 아이패드에서 웹 브라우저를 통해 PPT를 다운로드하여서 불러올 경우 소위 말하는 깨짐 현상(특수문자나 글꼴, 혹은 레이아웃이 원래의 디자인과 조금 다르게 표시되는 현상)이 나타나 불편함을 다소 겪은 경험이 있을 것이다.
모바일 웹 브라우저(Safari, Chrome 등)에서 ppt, 혹은 docx 같은 문서를 다운로드하게 되면 가장 먼저 미리 보기 화면이 나타날 것이다. 이때, 글꼴도 조금 부자연스럽고, 배열도 다소 망가져 있는 경우가 흔한데, 심지어 일부 특수문자는 빈 네모로 표현되기도 한다. 특히, 이 현상은 화면이 복잡할수록 더 심하게 나타나 가독성에 있어 매우 방해가 된다.
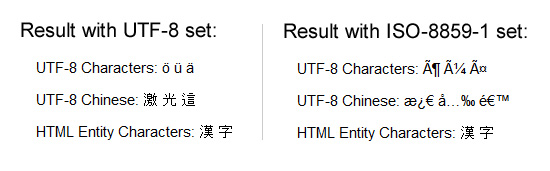
인코딩 방식의 차이로 인해 일부 문자가 표현되지 않는다. 이러한 현상은 iOS와 PC에서 다른 타입의 글꼴을 사용하는 점, 모바일 웹 브라우저 미리보기에서 지원하는 글꼴이 제한되어 있는점, 문자열을 표현하는 인코딩 방식의 차이가 있는 점 모두의 결과물이라고 생각하면 된다.
기본적으로 Apple의 iOS/Mac에서는 OTF 형식의 폰트를, MS 제품군에서는 TTF 형식의 폰트를 주로 사용하는데, 이 두 형식은 화면에 글자를 구현하는 데에 있어 다른 방식을 사용하기 때문에 똑같은 글씨라도 조금 다르게 표현되는 현상이 발생한다. 물론, 두 형식 모두 설치가 가능하지만, 자잘한 오류가 발생하기 때문에 현재까지도 각자 다른 형식을 주로 사용하고 있다.
매번 새로운 폰트를 사용할 때마다 폰트를 설치해서 표현하는 직접적인 방법은 매우 비효율적일 것으로 보이기에, 보다 간접적인 방법으로 깨짐 현상을 해결해 보고자 한다.
대략적인 과정을 설명하자면 2단계로 나누어 이루어지는데, 기존과 같이 다운을 받은 다음, 1) 호환성이 좋은 문서 뷰어/작성 앱으로 불러오고 2) 보다 디자인적으로 안정적인 파일로 형식을 변환하여 문서를 사용하는 것이다. PPT 파일을 예시로 설명하겠다.
STEP 1 가장 호환성이 좋은 문서 뷰어로 불러오기
PPT는 Powerpoint로 불러오자
우선, 지금 보고자 하는 파일을 작성한 환경과 가장 일치하는 환경에서 열도록 하자. PPT의 경우 아마 대부분 MS Office의 Powerpoint에서 작성을 했을 것이다. iOS의 앱스토어에서도 MS에서 공식 Powerpoint 앱을 제공하고 있는데, 실제로 이 모바일용 Powerpoint앱으로 PPT 파일을 불러오면 사실상 거의 완벽히 원래 디자인을 보여준다.
기타 MS Office 제품군
마찬가지로, Powerpoint 뿐만 아니라 Word, Excel 역시 Microsoft에서 공식적으로 개별 앱으로 서비스를 제공하고 있으니, 미리 준비해 두자. 역시 ppt와 마찬가지로 각자의 파일과 맞는 앱을 통해 열면 된다.
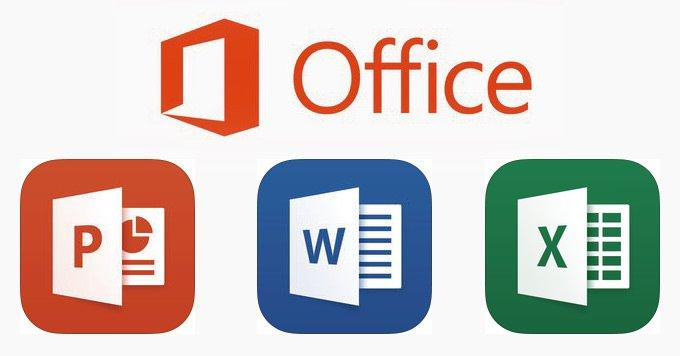
iOS에서 Microsoft가 공식으로 지원하는 Office 제품군 앱을 사용할 수 있다. (참고) MS Office 무료 사용범위
참고로, 이들 MS Office 제품군은 10인치 이하의 모바일 디바이스에서 무료로 사용할 수 있고, 10인치를 초과할 경우에는 Office 365를 구독하고 있어야 완전한 기능을 사용할 수 있다.
즉, 6세대 이하의 9.7인치 아이패드에서는 완전히 무료로 편집까지 전체 기능을 사용할 수 있고, 이외의 iPad Pro, 10.2인치인 iPad 7세대, iPad Air 3세대 등에서는 편집을 위해 구독이 필요하다. 대학생의 경우 대학교 자체에서 Office 365 Education을 제공해서 무료로 사용할 수 있는 경우가 많으니 확인해 보도록 하자.
단, 뷰어 기능은 기기의 크기와 관계없이 모두 지원하고 있다. 물론, 이번에 사용할 방법도 뷰어의 기능만 사용하므로, 크게 신경 쓰지 않아도 된다.
STEP 2 디자인적으로 안정된 파일로 변환하기
PDF: Portable Document Format
다들 PDF 파일을 다운받아서 열어본 경험이 있을 것이다. 포토샵, 일러스트레이터 등의 디자인 툴로 유명한 Adobe사의 Acrobat Reader라는 뷰어를 통해 주로 열어봤을 텐데, 편집도 안 되는 이 문서 형식을 왜 사용할까라고 생각해본 적이 있을지도 모르겠다.
여기에서 이 파일 형식의 진가가 발휘된다. PDF는 파일에 그림과 글꼴 등 여러 객체를 담아서 어느 환경에서나 동일한 결과물을 보여주기 위해 개발된 일종의 디지털 출판물 형식으로 이해하면 된다. 현재 국제 표준 문서 형식으로 알려져 있다.
문서를 PDF로 변환하기
따라서, 이러한 특성을 바탕으로 앞 단계에서 강력한 호환성으로 불러온 문서를 PDF로 변환하여 깔끔하게 전달하고자 한다.
Powerpoint 기준으로, PDF로의 전환은 파일 > 복사본 보내기 > 서식에서 PDF를 선택 > 다른 앱으로 보내기를 통해 이루어진다. Excel, Word 모두 같은 방법으로 PDF 전환이 가능하다. 이 과정을 통해 내보낸 파일은 모든 필기 앱에서 깔끔하게 구현된다!

PDF로 전달할 경우 Notability에서 깔끔하게 불러올 수 있다. 뿐만 아니라 다양한 써드파티 앱에서 원 상태 그대로를 보여주기 때문에, 클라우드 저장소 등을 이용할 때 특히 편하게 파일을 관리할 수 있으니 평소에도 적극적으로 사용해 보길 바란다.
(응용) HWP 문서를 깔끔하게 불러오기
HWP 문서 역시 비슷한 맥락으로 구현이 가능한데, HWP를 개발한 한글과 컴퓨터에서 모바일 한컴뷰어를 제공한다.
이를 통해 다운로드한 HWP 파일을 한컴뷰어로 열고, 보기 > 아래로 스크롤하면 등장하는 인쇄... > 미리 보기 위에서 핀치 인(줌인 제스처) > 내보내기 순서대로 진행하면 깔끔하게 PDF로 변환된다. (핀치 인은 확대해서 보기 위한 제스처를 의미)
요약
1) 각자의 공식 뷰어로 불러오기
2) PDF로 변환
인쇄 기능을 활용해 pdf로 변환하는 기능은 활용도가 높으니 꼭 기억해두길 바란다. 특히, 웹 페이지를 복사해서 PDF로 저장하는 것이 유용하게 사용된다. 모두 이 방법을 잘 숙지하고 깔끔한 필기 하도록하자!