-
아이폰 & 아이패드에 한글/영문 커스텀 폰트 다운 및 설치하기 (OTF vs TTF)iOS/Guides 2020. 4. 6. 15:36
아이패드는 iPadOS 13.4 업데이트를 통해 트랙패드와 마우스 지원이 확대되면서 생산성이 또 한 번 극대화되었다. 새로 출시한 4세대 아이패드 프로가 공개될 당시 "당신의 다음 컴퓨터는 컴퓨터가 아니다"라는 문구로 생산성을 중시하는 이러한 방향성이 표현되었다.
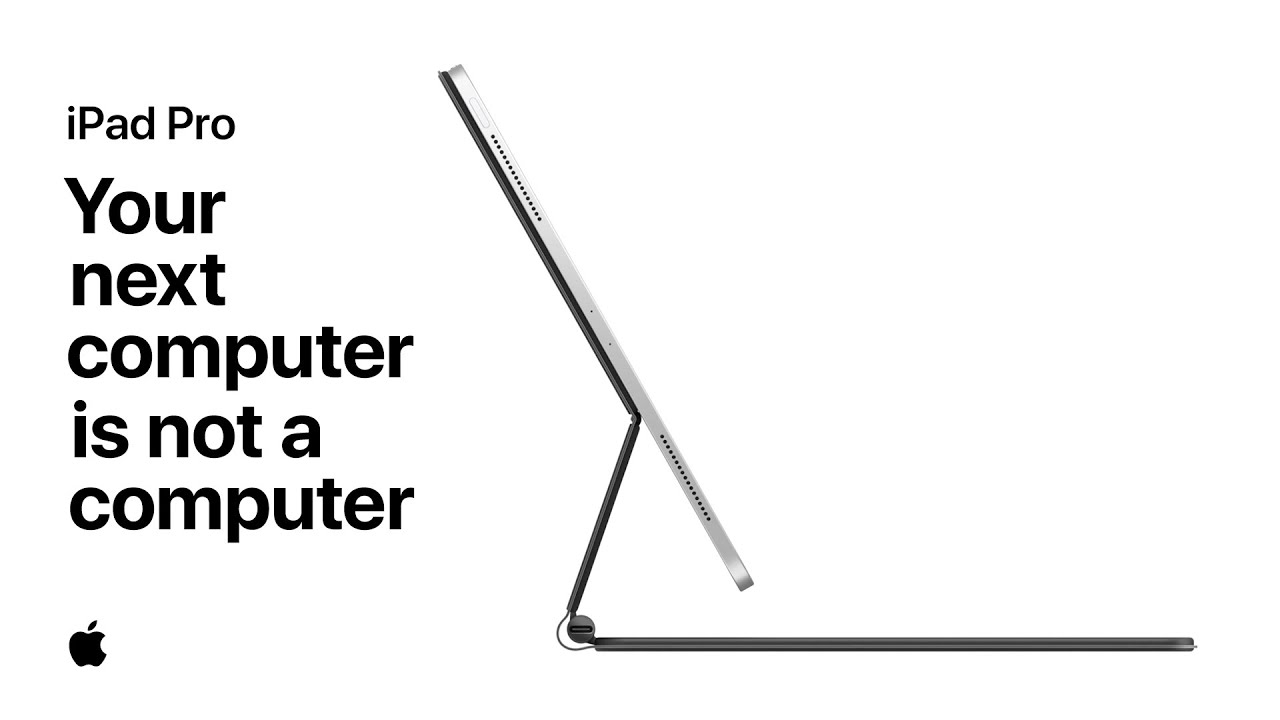
iPad Pro - Your next computer is not a computer 컴퓨터로만 하다가 아이패드로 할 수 있게 된 작업 중 대표적인 예가 Microsoft의 워드, 엑셀, 파워포인트와 같은 오피스 혹은 애플 자체적으로 제공하는 Pages, Numbers, Keynotes와 같은 iWorks 문서 작업일 것이다.
마우스 혹은 트랙패드, 그리고 키보드를 조합하여 이제는 컴퓨터에서 작업을 하듯 오피스 문서를 편집할 수 있게 되었는데, 그동안 한 가지 아쉬웠던 점 중 하나는 바로 폰트 선택에 있어 다소 제한적이라는 것이다. 그런데 실제로 iPadOS 13부터 커스텀 폰트를 시스템에 설치하여 각종 편집용 앱에서 사용을 할 수 있었는데, 이번 게시물에서는 폰트를 둘러보고 손쉽게 설치하는 방법에 대해 알아보자.
A. Adobe Creative Cloud
가장 간단하면서 많은 폰트를 둘러보고 이용할 수 있는 옵션은 바로 Adobe Creative Cloud 앱을 이용하는 것이다. Photoshop, Illustrator 등의 디자인 툴로 유명한 Adobe는 PC 뿐만 아니라 태블릿 혹은 모바일에서 유저들이 자신의 에셋을 확인하고 동일한 환경에서 편집을 할 수 있도록 클라우드 서비스를 제공하고 있다.

Adobe Creative Cloud는 폰트를 간편하게 시스템에 설치하는 기능을 제공한다. Creative Cloud 앱을 설치하면 앱별 튜토리얼로 자사가 제공하는 앱의 사용법을 익힐 수 도 있고, 클라우드에 저장된 자신의 작업물을 확인하거나 불러와서 편집을 할 수 있으며, Adobe에서 제공하는 폰트를 둘러보고 설치할 수 있다.
Adobe Creative Cloud는 Adobe의 회원 등록되어있어야 사용이 가능한데, 유료 멤버십 회원이 아니더라도 무료로 사용할 수 있는 폰트가 1300여 종 있는 것으로 알려져 있다. 유료 멤버십 회원이라면 17000여 개에 달하는 폰트를 사용할 수 있다.
Adobe 폰트 설치 방법
방법은 매우 간단하다. Creative Cloud 앱에서 Adobe 계정으로 로그인한 후 글꼴 탭에 들어가서 마음에 드는 글꼴을 설치하기만 하면 된다. 마음에 드는 글꼴을 찾아서 글꼴 설치를 누르면, 서체를 설치하겠냐는 팝업이 뜨는데, 여기서 설치를 누르게 되면 별도의 과정 없이 바로 설치가 된다.
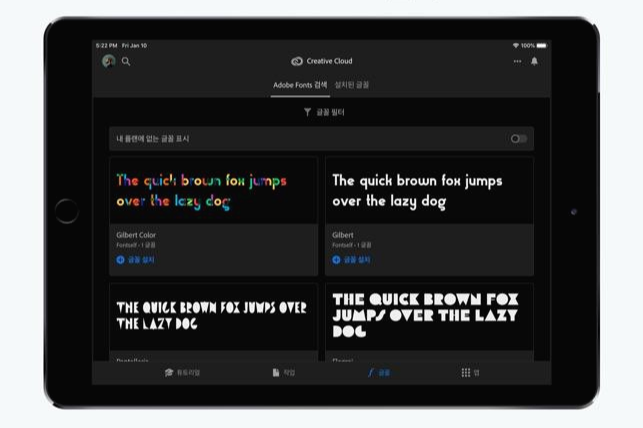
글꼴 탭에서 수많은 글꼴을 둘러보고 간편하게 다운받을 수 있다. Creative Cloud에서 무료 회원도 충분히 많은 고퀄리티의 폰트를 다운받을 수 있다는 점은 정말 큰 메리트이지만, 결정적으로 한글 전용 폰트는 제공하지 않는다. (우상단에 숨겨져 있는 메뉴를 클릭하면 일본어 모드에서 검색을 택하여 일본어 폰트를 받을 수는 있다.)
B. iFont로 커스텀 폰트 이용하기
특정 앱에서 제공하는 폰트 외에, 내가 가지고 있는 폰트 파일(.otf .ttf 등)이나 혹은 인터넷에서 다운로드한 폰트를 이용하고 싶다면 iOS 서체에 설치를 도와주는 앱들이 있다. 시중에 나와있는 앱 중에서는 iFont와 FontManager가 무료이면서도 필요한 기능을 모두 갖추고 있다. 어느 앱을 사용하든 상관없지만, 본문에서는 iFont를 이용하여 설치하는 방법을 소개하고자 한다.
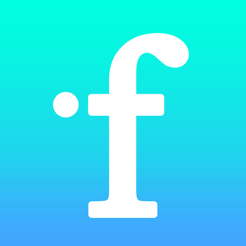
iFont가 커스텀 폰트 설치를 도와준다. 현재 iPadOS 자체에서 다운받은 서체를 설치하는 과정은 지원하지 않아서 iFont와 같은 써드파티 앱을 이용하여야 한다. 이들은 갖고 있는 폰트 파일을 프로파일링 하여 서체 관리자에 전달해주는 역할을 한다.
따라서, 우리는 폰트를 설치하기 위해 1)적절한 폰트를 다운로드하고, 2)iFont에서 프로파일링 하여 전달하고, 3)설정에서 설치를 마저 진행하는 순서로 폰트를 설치할 수 있다. 복잡하지만 어렵지 않은 작업이니 천천히 따라 해 보자.
1) 폰트 파일 구하기
폰트를 설치하기 위해서는 우선 폰트 파일을 구해야 한다. 이미 PC에 폰트 파일을 갖고 있다면 Dropbox나 iCloud 등에 업로드하여 설치하고자 하는 모바일 장치에서 접근할 수 있도록 하자.
새로 파일을 구하고 싶다면 인터넷상에서 어느 곳이든 구하면 되는데, 한글 폰트는 네이버 소프트웨어 사이트에서 폰트 카테고리에서 쉽게 구할 수 있다. 영문 폰트는 iFont의 두 번째 탭인 Font Finder에서 Google Fonts, Dafont 등에서 손쉽게 구할 수 있다. (Font Finder에서 상단의 Edit를 누르고 Use Google Fonts Website의 토글을 활성화하면 더 깔끔한 미리보기가 가능하다.)
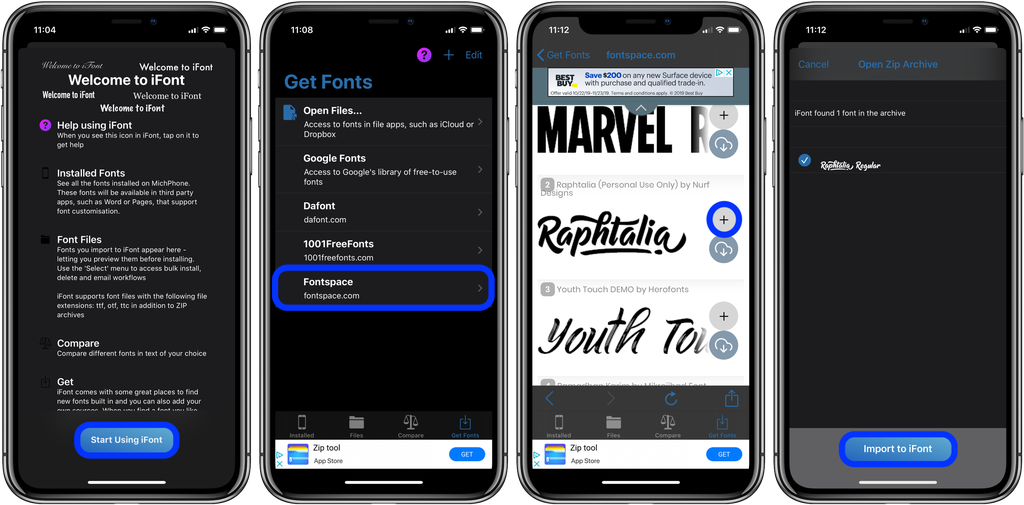
iFont에서 폰트 설치를 위한 브라우저를 제공한다. ◎ 어떤 폰트 타입을 받아야하는가? (OTF vs TTF)
네이버 소프트웨어 폰트를 다운로드하으려고 시도하면 OS에 맞는 폰트를 사용하라는 경고문구가 있다. 네이버 소프트웨어 폰트는 맥용과 윈도용으로 구분되어있고 이들 폰트의 형식은 각각 OTF, TTF에 해당한다.
애플의 공식 문서를 보면 개발자들이 앱을 설계할 때에 OTF, TTF 모두 사용할 수 있도록 하였고, 실제로 OTF, TTF 폰트 파일 모두 문제없이 사용 가능했다. 아무래도 국내에서는 Windows를 주로 사용하기 때문에 한글 폰트는 대체로 TTF 타입이 더 다양한 것 같은데, 취향껏 다운로드하여서 설치하면 되겠다.
2) iFont로 파일 불러오기 및 프로파일 생성
파일을 다운로드한 후 다른앱에서 열기를 통해 iFont로 불러와서 열거나, 혹은 iFont를 실행해서 Import...로 로컬 혹은 클라우드상에 있는 파일을 불러올 수 있다.
불러온 파일은 iFont앱의 첫 번째 탭인 Installer에 나타나는데, 다운받은 폰트 옆에 있는 INSTALL 버튼을 누르면, 설치를 위한 프로파일이 생성된다.
간혹 하나의 폰트를 Bold, Extra Bold, Regular, Light 등으로 제작하여 압축파일로 제공하는 경우가 있는데, ZIP파일을 그대로 iFont로 불러오면 알아서 압축을 풀어준다. 단, 한번에 하나의 스타일에 대한 프로파일만 생성하여 전달하기 때문에, 설치는 개별적으로 각각 진행하여야한다.
3) 설정에서 마저 설치하기
전 단계에서 INSTALL을 실행하면 설치 과정에 대한 설명이 있는데, 순서는 다음과 같다.
1. 홈 화면의 설정으로 진입한다.
2. 계정 바로 아래에 새로 생긴 프로파일이 다운로드됨을 실행
3. 프로파일 설치 창에서 설치를 누른다
4. 암호를 입력한다
5. 경고창에서 설치를 누른다
6. 프로파일 설치 팝업에서 설치를 누른다
다운로드한 커스텀 폰트는 애플의 iWork 앱(Pages, Numbers, Keynote), MS의 Office 제품군(Word, Excel, Powerpoint) 외에도 Procreate, Adobe Photoshop, Notability, Goodnotes 등 필수 앱에서 활용 가능하였다. 단, 유튜브나 다른 상업적 용도로 사용하기 위해서는 폰트의 저작권을 잘 살펴봐야 하니 주의하자.